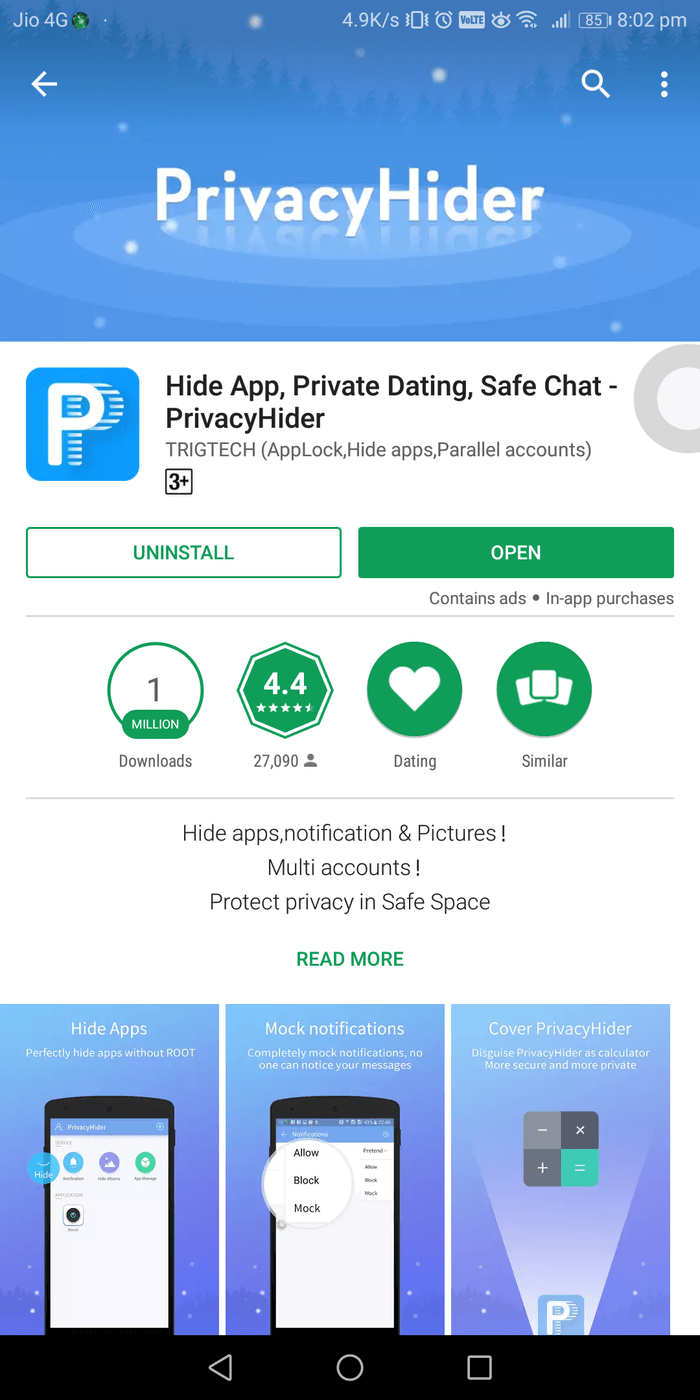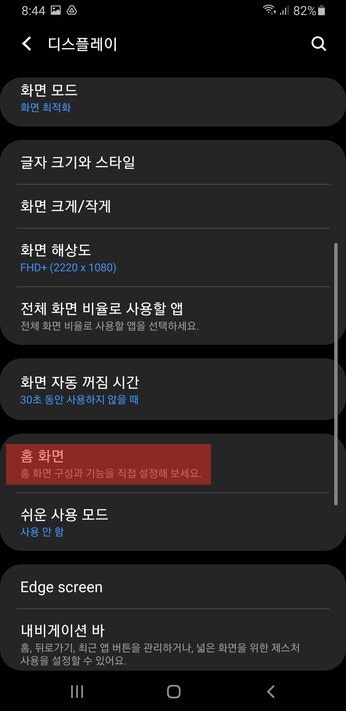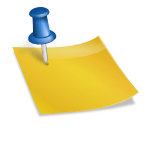안녕하세요 HUMCHIT입니다.아이폰은 갤럭시와 같은 안드로이드 운영체제 스마트폰과 달리 설치한 앱과 기본으로 설치된 앱을 홈 화면이나 하단 독바에 두는 방법 외에는 별도의 앱을 보관할 방법이 없었습니다.그래서 경우에 따라서는 폴더를 만들어 여러 종류의 앱을 폴더에 보관하는 방식으로 홈 화면의 수를 줄여 사용하기도 했습니다.
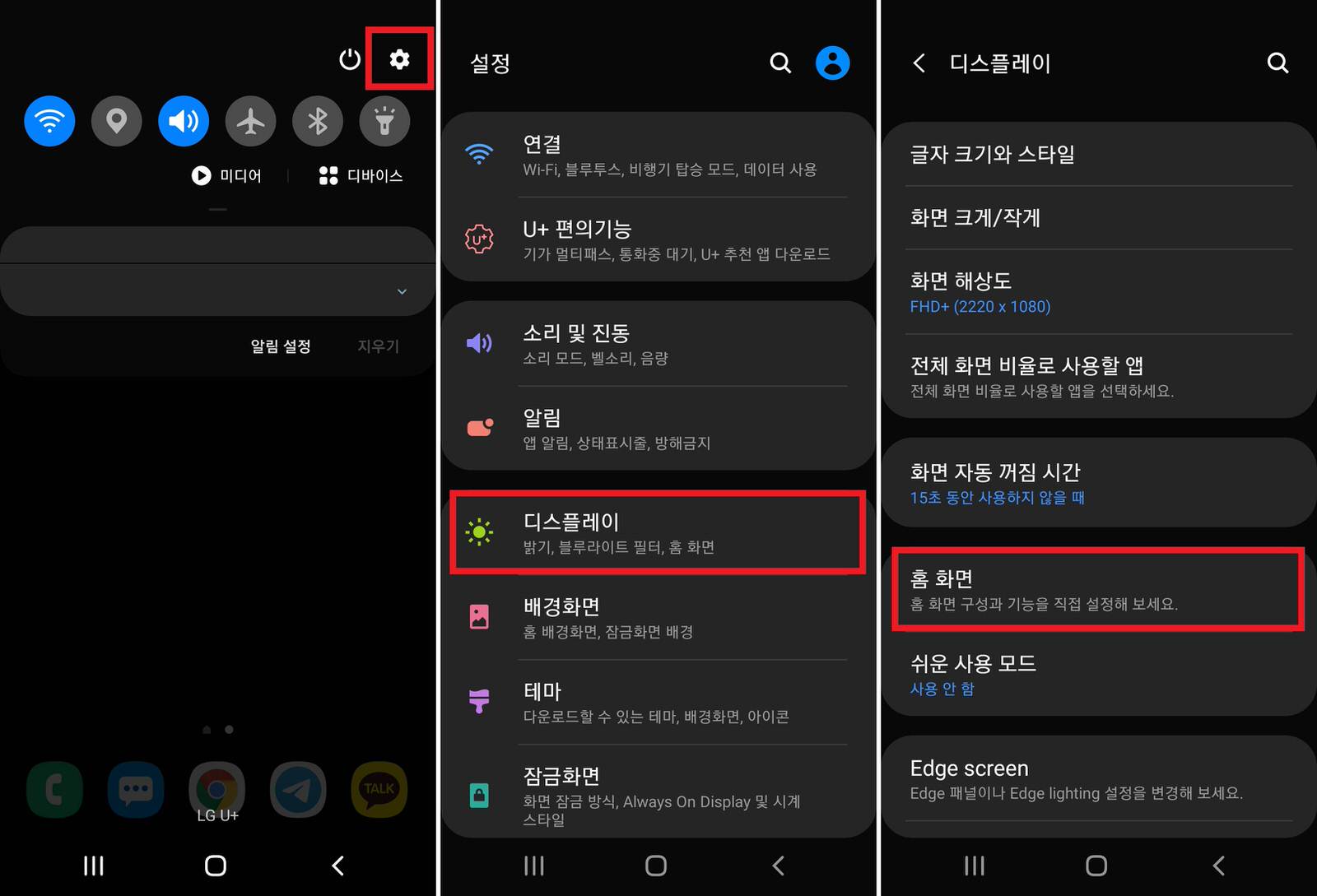
그러나 2020년 하반기에 iPhone의 소프트웨어 버전이 14버전으로 업데이트되고 마침내 iPhone에도 앱의 서랍(보관함)가 따로 생기게 되고 더 이상 설치한 앱을 홈 화면에 모두 둘 필요가 없어졌어요.

홈 화면에 있는 앱을 앱 서랍으로 이동시키는(또는 숨기는) 방법은 매우 간단합니다.먼저 홈 화면이나 하단 독바에 있는 앱 중 ‘숨기고 싶은 앱’을 손가락으로 꾹 눌러주세요.
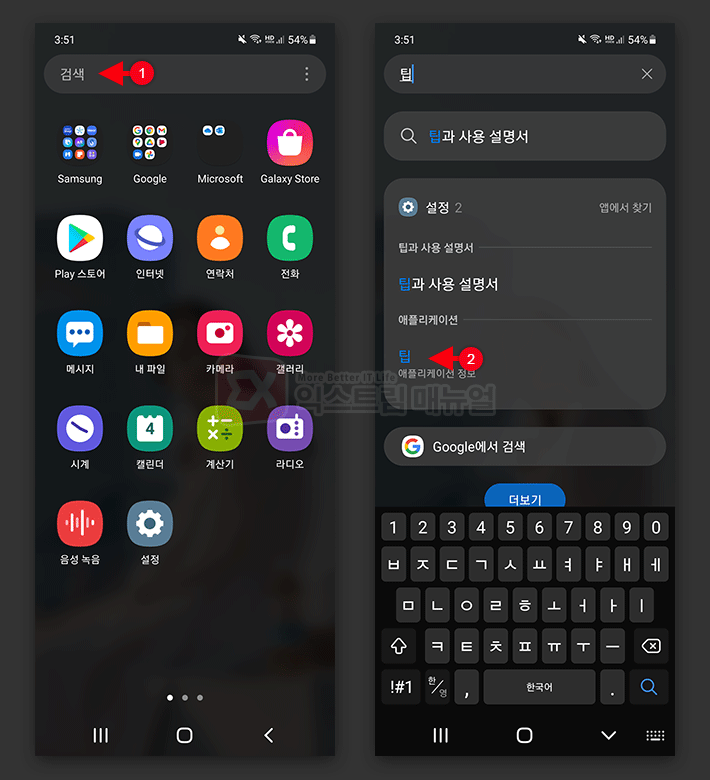
그러면 앱 아이콘 위에 팝업창이 뜨고 해당 앱과 관련된 몇 가지 옵션 항목을 확인할 수 있습니다. 참고로 상단의 3가지 항목인 앱 삭제, 앱 공유, 홈 화면 편집 외에 나머지 항목은 앱에 따라 다르게 노출됩니다.앱을 홈 화면에서 서랍에 숨기려면 맨 위에 있는 [앱 삭제] 을 선택해 주세요.
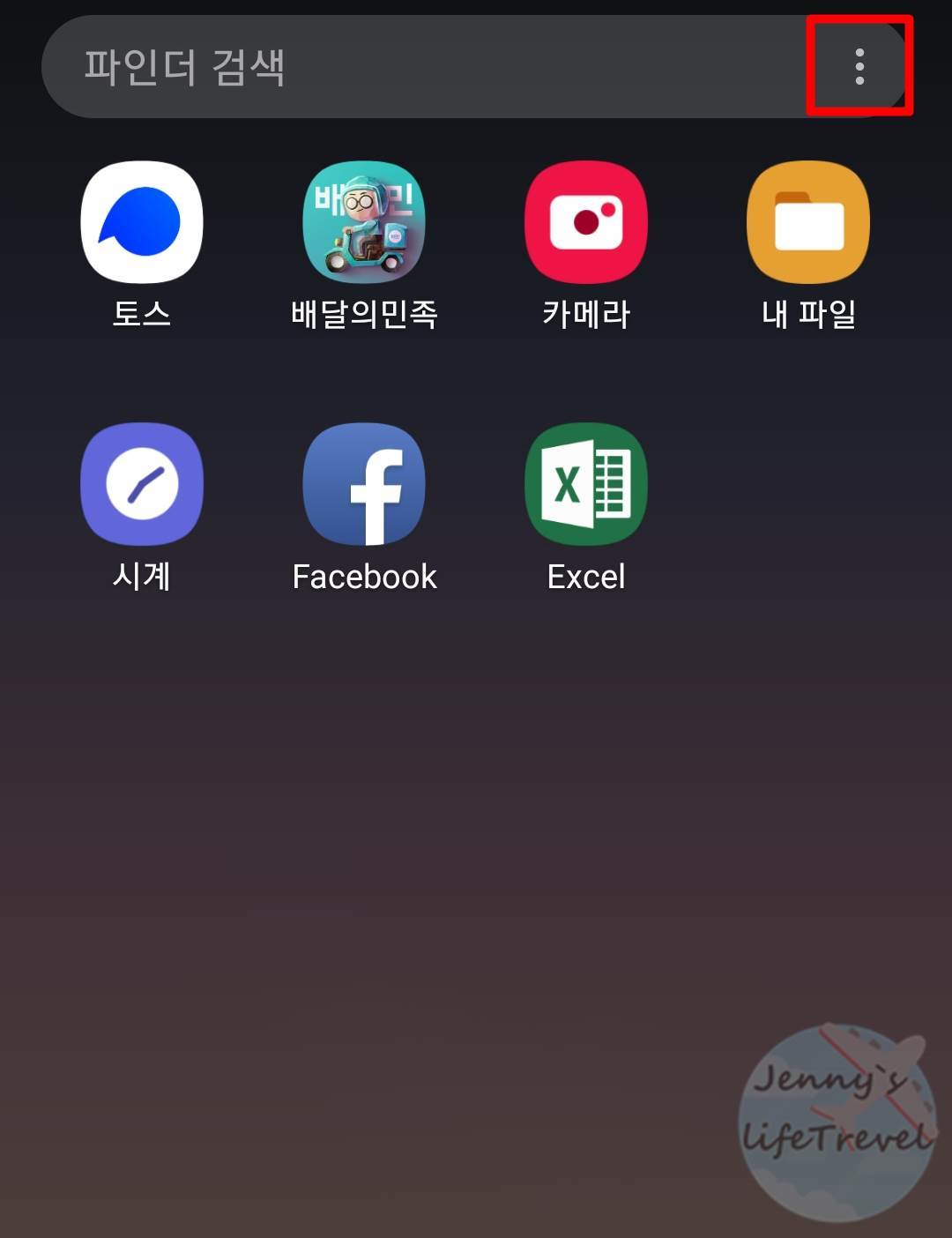
앱 삭제를 선택하면 기존과 달리 ‘홈 화면에서 삭제’라는 항목이 추가된 것을 알 수 있습니다. 상단 안내문에서 확인할 수 있듯이 해당 앱을 삭제하지 않고 앱 보관함으로 이동시키고 싶다면 [홈 화면에서 삭제]를 선택하십시오.이와 달리 앱을 완전히 삭제하고 싶다면 [앱 삭제] 을 선택해 주세요.

홈 화면에서 삭제 또는 삭제하면 앱 아이콘이 화면에서 사라집니다. 앱을 숨겼을 경우 다른 앱 보관함에서 앱을 확인하고 실행할 수 있습니다.
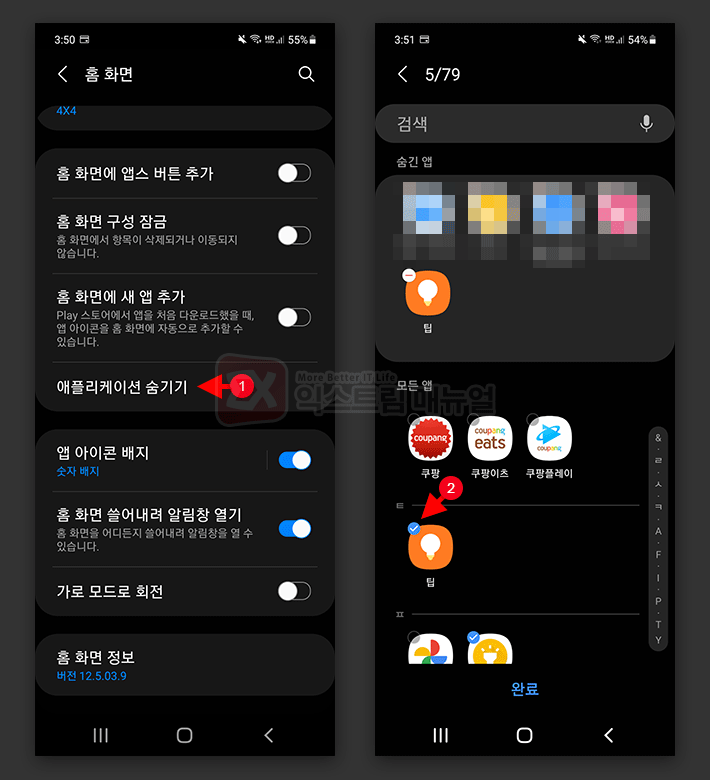
앱 서랍은 홈 화면의 맨 마지막 페이지로 이동한 후 손가락을 화면에 대고 [오른쪽에서 왼쪽으로 스와이프]하여 가져올 수 있으며, 앱 서랍에서 숨긴 앱을 포함하여 홈 화면에 있는 모든 앱을 확인할 수 있습니다.

앱 서랍을 보면 위 이미지처럼 ‘제안’, ‘최근 추가된 항목’, ‘소셜미디어’ 등 앱이 카테고리별로 묶여 있음을 알 수 있습니다.왼쪽 상단의 제안 카테고리에는 특정 시간에 자주 사용하는 앱이나 최근 자주 사용하는 앱 중 4가지를 확인할 수 있으며, 최근 추가된 항목에서는 최근 설치된 앱이 차례로 나열되어 있습니다.그 외 항목은 각 주제에 맞게 앱이 자동으로 세팅됩니다. 안타깝게도 각 앱은 별도의 폴더를 지정하고 묶을 수 없으며 자동으로 지정된 폴더에서만 찾아 사용할 수 있습니다.
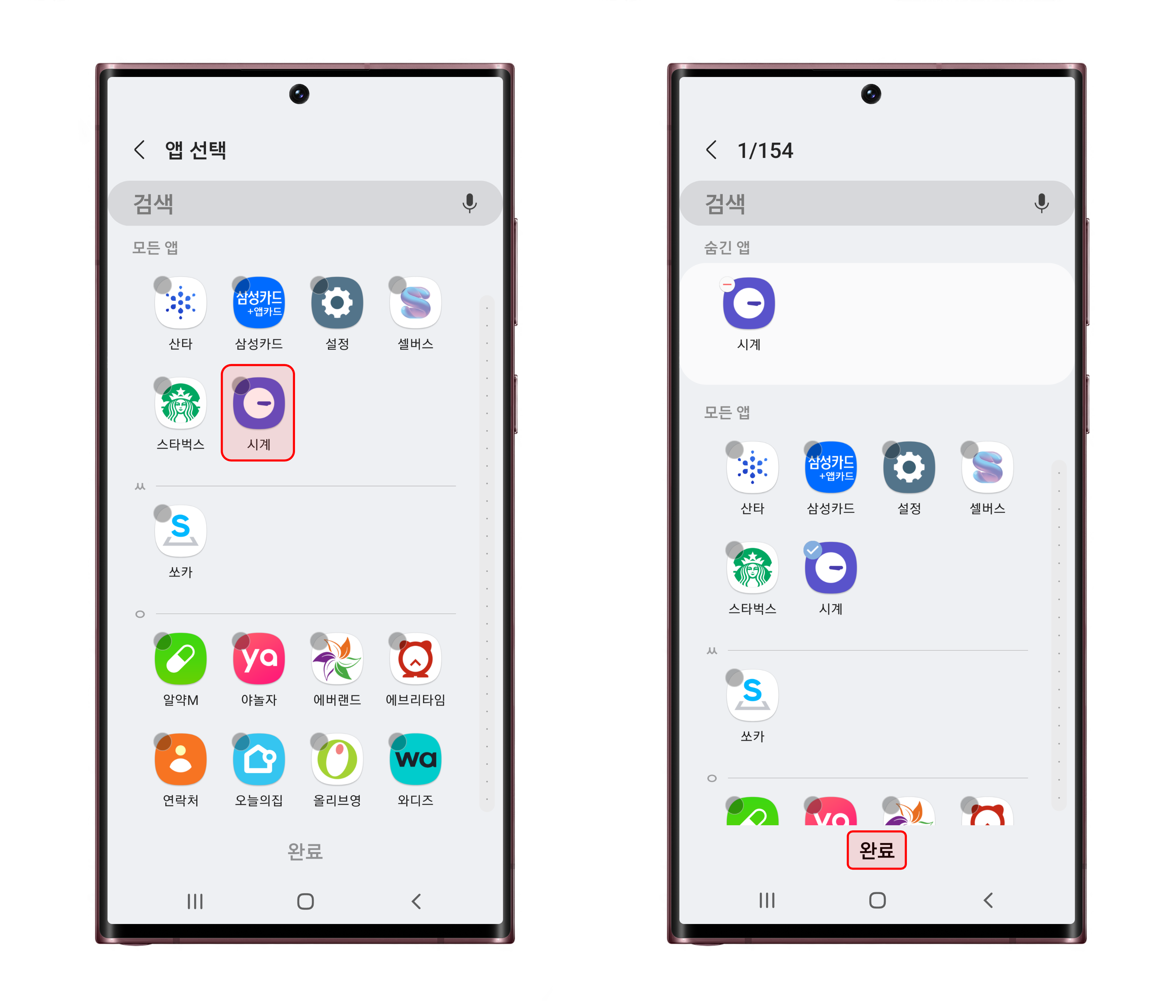
앱의 서랍에서 숨긴 앱을 찾는 방법은 2개 있습니다.우선 상단의 검색창을 활용하는 방법이 있습니다.검색창에서 앱 이름을 검색하면 설치된 앱이 나오고 바로 실행할 수 있습니다.아쉬운 점은 iPhone이 한글을 제대로 인식하지 않은 탓인지, 풀 이름으로 검색하는 경우에도 나오지 않는 것이 가끔 있었습니다.예를 들어 설정 앱의 경우”설정”으로 검색하려고 나서지 않고, 영어 이름의 “Setting”이나 “설”까지 검색하지 않는다고 확인할 수 없었습니다.
둘째, 해당 앱이 있을 만한 카테고리를 선택하여 찾는 방법이 있습니다. 이건 제가 지정한 카테고리에 앱이 들어있지 않아서 사실 찾기에는 조금 번거로운 방법이에요.

마지막으로 보관함에 있는 앱을 홈 화면으로 옮기고 싶다면 앱 서랍에 있는 앱을 꾹 누른 후 [홈 화면에 추가] 을 선택해 주세요.
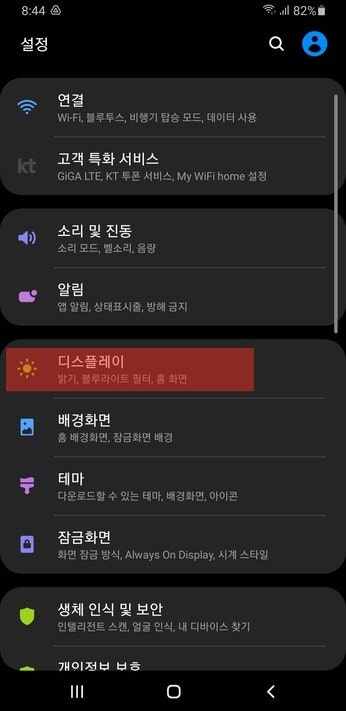
그러면 홈 화면으로 앱이 이동하는 것을 확인할 수 있습니다. 참고로 홈 화면에 있다고 앱이 사물함에서 삭제되는 것은 아니고, 마찬가지로 서랍 폴더에 있습니다.

지금까지 아이폰에서 앱을 숨기는 방법과 숨긴 앱을 찾는 방법에 대해 공부했습니다.홈 화면에 있는 앱을 정리하는 것이 번거로웠다면 앱 보관 기능을 통해 보다 편리하게 정리해 보세요.긴 글 읽어주셔서 감사합니다.다음에도 알차고 유익한 정보로 찾아뵙겠습니다. 감사합니다 🙂